تحميل محاكي BlueStacks لتشغيل تطبيقات الاندرويد على الكمبيوتر
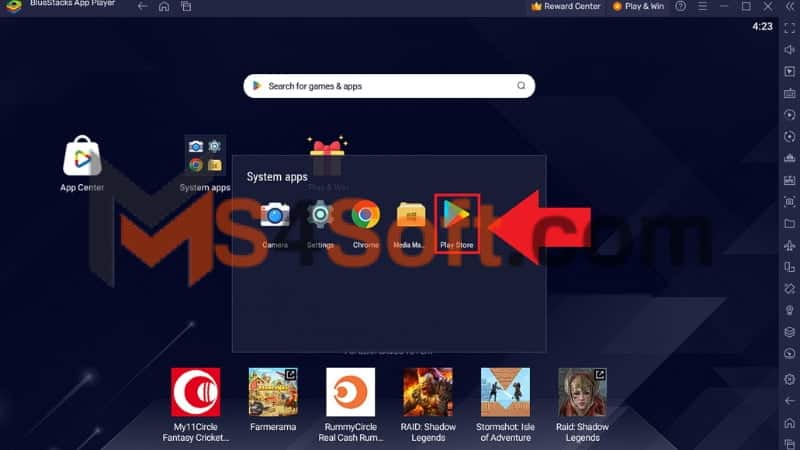
تهدف التطبيقات الرقمية إلى تعزيز تجاربنا اليومية، ومن بين هذه التطبيقات المتميزة تبرز محاكي bluestacks كأداة رائدة في عالم التكنولوجيا. يُعتبر BlueStacks جسرًا يربط بين عالمين متوازيين: عالم التطبيقات الهاتفية وعالم أجهزة الكمبيوتر. يقدم هذا المحاكي تجربة استثنائية لمستخدميه من خلال إمكانية تشغيل تطبيقات الهاتف الذكي والألعاب على أجهزة الكمبيوتر بكل سهولة ويسر. من خلال هذا المقال، سنستكشف بعمق محاكي BlueStacks، نلقي نظرة على مميزاته وكيفية استخدامه، ونتعرف على الفوائد التي يقدمها لمستخدميه في عالم التكنولوجيا المتطور.
نبذة حول محاكي BlueStacks
محاكي BlueStacks هو برنامج يمكّنك من تشغيل تطبيقات الهاتف الذكي والألعاب على أجهزة الكمبيوتر بنظامي Windows وmacOS. يعتبر BlueStacks جسرًا تقنيًا يُمكّن المستخدمين من الاستفادة الكاملة من تجاربهم على الهواتف الذكية والأجهزة اللوحية وذلك من خلال استخدام واجهة كمبيوتر سهلة ومألوفة. ويعمل BlueStacks على محاكاة بيئة أندرويد داخل الكمبيوتر، مما يتيح للمستخدمين تشغيل تطبيقات الأندرويد بكل سلاسة وسهولة. يقدم البرنامج ميزات متقدمة مثل إمكانية الدخول إلى متجر Google Play وتثبيت تطبيقات وألعاب متنوعة، مع دعم تقنيات مثل OpenGL وDirectX التي تعزز أداء الألعاب والتطبيقات.
بفضل واجهته البسيطة والسهلة الاستخدام، يمكّن BlueStacks المستخدمين من التحكم في إعدادات الألعاب والتطبيقات، بالإضافة إلى دعمه للتخصيص والإعدادات المتقدمة لتحسين الأداء. ويُعتبر BlueStacks حلاً شائعًا لعشاق الألعاب الذين يفضلون تجربة الألعاب على شاشة أكبر وبأداء محسّن، كما يُمكّن المستخدمين من تشغيل التطبيقات المفضلة لديهم على أجهزة الكمبيوتر بكل يسر وراحة.
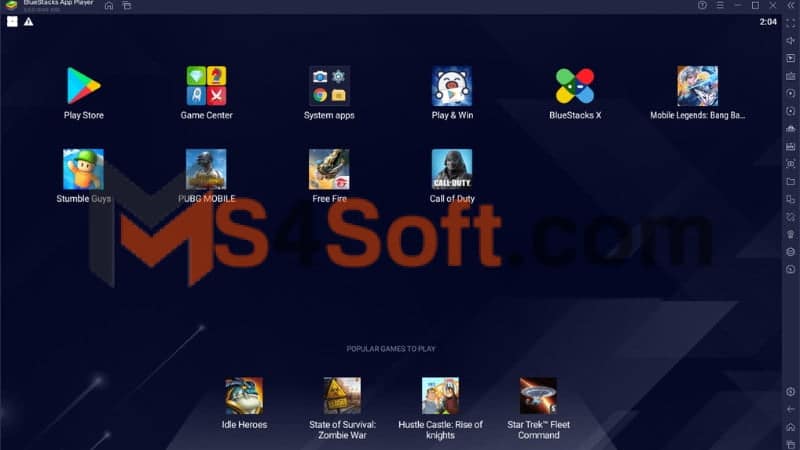
ما هو محاكي بلو ستاك
محاكي BlueStacks هو برنامج يُستخدم لتشغيل تطبيقات الهواتف الذكية والألعاب التي تعمل بنظام أندرويد على أجهزة الكمبيوتر بنظامي Windows و macOS. يُعد BlueStacks download نوعًا من “المحاكيات” أو “المحاكاة”، حيث يُمثل بيئة أندرويد افتراضية داخل الكمبيوتر، مما يتيح للمستخدمين تجربة واجهة الهاتف الذكي أو الجهاز اللوحي على شاشة الكمبيوتر. ويتيح بلوستاك للمستخدمين تثبيت تطبيقات الأندرويد والألعاب من متجر Google Play أو من ملفات APK المحمّلة. بعد تثبيت التطبيقات، يمكن تشغيلها واستخدامها على الكمبيوتر بكل سهولة وبأداء جيد. كما يقدم بلوستاك واجهة مستخدم بسيطة تسمح للمستخدمين بالوصول السريع إلى التطبيقات والألعاب، ويوفر أدوات تخصيص وإعدادات لتحسين أداء الألعاب وضبط الإعدادات وفقًا لاحتياجات الاستخدام الشخصية.
الألعاب والتطبيقات التي يمكن تشغيلها على محاكي BlueStacks
تحميل محاكي BlueStacks يدعم مجموعة واسعة من التطبيقات والألعاب التي تعمل على أنظمة الأندرويد. من بين هذه التطبيقات والألعاب التي يمكن تشغيلها على BlueStacks:
- الألعاب:
- PUBG Mobile – واحدة من الألعاب الشهيرة للغاية للهواتف المحمولة.
- Free Fire – لعبة معارك ملكية شهيرة.
- Among Us – لعبة متعددة اللاعبين تحظى بشعبية كبيرة.
- Clash of Clans – لعبة استراتيجية تكتيكية.
- Minecraft – لعبة بناء عوالم افتراضية.
- Genshin Impact – لعبة أكشن ومغامرات ضخمة.
- Subway Surfers – لعبة ممتعة للقفز والتجول في المترو.
- Call of Duty: Mobile – لعبة إطلاق نار ملحمية.
- التطبيقات:
- Instagram – التطبيق الشهير للتواصل الاجتماعي.
- WhatsApp – للرسائل النصية والمكالمات الصوتية.
- Snapchat – لمشاركة الصور والفيديوهات.
- Netflix – لمشاهدة الأفلام والمسلسلات التلفزيونية.
- TikTok – لمقاطع الفيديو القصيرة والإبداعية.
- Zoom – لاجتماعات الفيديو والمحادثات عبر الإنترنت.
متطلبات تحميل محاكي BlueStacks
لتحميل وتشغيل BlueStacks على جهاز الكمبيوتر الخاص بك، هناك بعض المتطلبات الأساسية التي يجب توفرها:
- متطلبات النظام لنظام Windows:
الحد الأدنى:
- نظام التشغيل: Windows 7 أو أحدث.
- معالج: Intel أو AMD.
- ذاكرة الوصول العشوائي (RAM): يفضل 4 جيجابايت أو أكثر.
- مساحة التخزين الحرة: مساحة تخزينية كافية على القرص الصلب لتثبيت BlueStacks وتطبيقاته.
- دقة الشاشة: 1024×768.
الموصى به:
- معالج: Intel أو AMD Multi-Core.
- ذاكرة الوصول العشوائي (RAM): 8 جيجابايت أو أكثر.
- مساحة التخزين الحرة: مساحة تخزينية كافية لتثبيت التطبيقات والألعاب.
- دقة الشاشة: 1920×1080.
- متطلبات النظام لنظام macOS:
الحد الأدنى:
- نظام التشغيل: macOS Sierra 10.12 أو أحدث.
- معالج: Intel.
- ذاكرة الوصول العشوائي (RAM): يفضل 4 جيجابايت أو أكثر.
- مساحة التخزين الحرة: مساحة تخزينية كافية لتثبيت BlueStacks وتطبيقاته.
- دقة الشاشة: 1024×768.
الموصى به:
- معالج: Intel Core i5 أو أحدث.
- ذاكرة الوصول العشوائي (RAM): 8 جيجابايت أو أكثر.
- مساحة التخزين الحرة: مساحة تخزينية كافية لتثبيت التطبيقات والألعاب.
- دقة الشاشة: 1920×1080.
طريقة تحميل وتثبيت محاكي BlueStacks
يمكنك تحميل محاكي بلوستاك بسهولة عبر الخطوات التالية:
- زيارة موقع BlueStacks: ابحث عن موقع BlueStacks عبر محرك البحث الخاص بك.
- تحميل البرنامج: انقر على رابط التحميل الموجود على موقع BlueStacks. سيكون هناك خيار لتحميل الإصدار المناسب لنظام التشغيل الذي تستخدمه (Windows أو macOS).
- تثبيت BlueStacks: بعد تحميل ملف التثبيت، افتحه واتبع الخطوات التوجيهية لتثبيت BlueStacks على جهاز الكمبيوتر الخاص بك. ستحتاج إلى الموافقة على الشروط والأحكام وتحديد مكان التثبيت.
- تشغيل BlueStacks: بمجرد الانتهاء من التثبيت، افتح BlueStacks. قد يطلب منك تسجيل الدخول إلى حساب Google الخاص بك للوصول إلى متجر Google Play وتثبيت التطبيقات والألعاب.
- البدء في استخدام BlueStacks: بعد تسجيل الدخول، يمكنك الآن البدء في تثبيت التطبيقات والألعاب المفضلة لديك من متجر Google Play داخل BlueStacks والتمتع بتجربة الأندرويد على جهاز الكمبيوتر الخاص بك.
كيفية تسجيل الدخول إلى محاكي بلوستاكس
لتسجيل الدخول إلى BlueStacks والوصول إلى متجر Google Play وتثبيت التطبيقات، يجب أولاً توفر حساب Google. إليك الخطوات لتسجيل الدخول إلى BlueStacks:
- افتح BlueStacks: قم بتشغيل BlueStacks على جهاز الكمبيوتر الخاص بك.
- ابحث عن أيقونة Google Play: انقر على أيقونة Google Play Store الموجودة على واجهة BlueStacks.
- تسجيل الدخول إلى حساب Google الخاص بك:
- إذا كان لديك حساب Google بالفعل: ادخل بريدك الإلكتروني وكلمة المرور في صفحة تسجيل الدخول إلى حساب Google.
- إذا لم يكن لديك حساب Google: انقر على “إنشاء حساب” لإنشاء حساب Google جديد.
- تمت المصادقة على الحساب: بعد إدخال معلومات حسابك، اتبع الخطوات الإضافية التي قد تُطلب منك لإكمال عملية تسجيل الدخول.
- الوصول إلى Google Play وتثبيت التطبيقات: بعد تسجيل الدخول بنجاح، يمكنك الآن الوصول إلى متجر Google Play داخل BlueStacks وتثبيت التطبيقات والألعاب التي ترغب في استخدامها.
الاعدادات الأساسية في محاكي بلوستاك
في محاكي BlueStacks، يمكنك ضبط العديد من الإعدادات لتحسين تجربتك وضبط الأداء وفقًا لاحتياجاتك. إليك بعض الإعدادات الأساسية التي يمكنك التحكم فيها:
- الإعدادات العامة:
- اللغة: يمكنك تغيير لغة واجهة المستخدم في BlueStacks.
- التسجيل والدخول: تسجيل الدخول إلى حساب Google الخاص بك للوصول إلى متجر Google Play ومزامنة التطبيقات.
- إعدادات الأداء:
- معالج (CPU) والذاكرة (RAM): يمكنك تعيين كمية من المعالج والذاكرة لـ BlueStacks لضبط الأداء. قد تحتاج إلى زيادة هذه القيم لتشغيل التطبيقات والألعاب الأكثر استهلاكًا للموارد.
- وضع الأداء: يوفر وضعين: وضع الألعاب ووضع الاقتصاد. يمكنك اختيار وضع الألعاب لتحسين أداء الألعاب.
- إعدادات الشاشة والصوت:
- الدقة: يمكنك ضبط دقة الشاشة لتتناسب مع شاشة الكمبيوتر الخاصة بك.
- الصوت: تحكم في إعدادات الصوت داخل BlueStacks.
- إعدادات التحكم:
- التخصيص: يمكنك تعيين مفاتيح التحكم والماوس وغيرها لتتناسب مع تفضيلاتك في الألعاب والتطبيقات.
- إعدادات الشبكة:
- الاتصال بالإنترنت: يمكنك ضبط الاتصال بالإنترنت داخل BlueStacks، مثل اختيار استخدام Wi-Fi أو Ethernet.
- إعدادات المزامنة والنسخ الاحتياطي:
- مزامنة البيانات: يمكنك تفعيل المزامنة للحفاظ على البيانات والتقدم عبر أجهزة متعددة.
- الإعلانات والإشعارات:
- إعدادات الإشعارات: يمكنك إدارة الإشعارات والإعلانات التي تظهر داخل BlueStacks.
إعدادات الصوت والفيديو في محاكي BlueStacks
في محاكي بلوستاك، يمكنك ضبط الإعدادات الخاصة بالصوت والفيديو لتحسين تجربتك. إليك كيفية الوصول إلى إعدادات الصوت والفيديو في BlueStacks:
- إعدادات الصوت:
- افتح BlueStacks: قم بتشغيل البرنامج على جهاز الكمبيوتر الخاص بك.
- الوصول إلى إعدادات الصوت:
- انقر على أيقونة “Settings” في الزاوية السفلية اليمنى من شاشة BlueStacks.
- الانتقال إلى إعدادات الصوت:
- في القائمة الجانبية اليسرى، اختر “Preferences”.
- ضبط إعدادات الصوت:
- ستجد خيارات مثل “الصوت” (Sound) و “مكبرات الصوت” (Speakers). يمكنك ضبط مستوى الصوت وتحديد جهاز الصوت الذي تفضل استخدامه في BlueStacks.
- إعدادات الفيديو:
- افتح BlueStacks: قم بتشغيل BlueStacks على جهاز الكمبيوتر الخاص بك.
- الوصول إلى إعدادات الفيديو:
- انقر على أيقونة “Settings” في الزاوية السفلية اليمنى من شاشة BlueStacks.
- الانتقال إلى إعدادات الفيديو:
- اختر “Engine” من القائمة الجانبية اليسرى.
- ضبط إعدادات الفيديو:
- ستجد خيارات مثل دقة الشاشة (Resolution) وعدد الإطارات في الثانية (Frames Per Second) وغيرها. يمكنك ضبط هذه الإعدادات لتحسين جودة الفيديو وأداء BlueStacks.
- نصيحة:
- قم بضبط إعدادات الصوت والفيديو وفقًا لقدرات جهاز الكمبيوتر الخاص بك والاحتياجات التي تفضلها أثناء استخدام BlueStacks لضمان تجربة سلسة ومريحة.
تقنيات تحسين الأداء في محاكي BlueStacks
تحسين أداء محاكي بلوستاك يمكن أن يسهم في تجربة استخدام أفضل أثناء تشغيل التطبيقات والألعاب. إليك بعض التقنيات والإعدادات التي يمكن استخدامها لتحسين أداء BlueStacks:
1. تحديث BlueStacks:
تأكد من تحديث BlueStacks إلى أحدث إصدار. غالبًا ما يتم تحسين الأداء وإصلاح الأخطاء في التحديثات الجديدة.
2. تخصيص إعدادات المحاكي:
- إعدادات المحرك (Engine Settings): في إعدادات BlueStacks، يمكنك ضبط موارد الكمبيوتر مثل وحدة المعالجة المركزية (CPU) وحجم الذاكرة (RAM) المخصصة لـ BlueStacks. زيادة هذه الموارد يمكن أن تحسن من أداء التطبيقات.
- وضع الألعاب (Gaming Mode): استخدم وضع الألعاب المتوفر في الإعدادات لتحسين أداء الألعاب.
3. تعديل إعدادات الجهاز الفعلي:
- تحديث برامج التشغيل (Drivers): تأكد من أن تعريفات الجهاز وبرامج التشغيل مثل بطاقة الرسومات والصوت محدّثة إلى أحدث الإصدارات.
- إدارة الموارد: تأكد من أن جهاز الكمبيوتر يعمل بشكلٍ جيد ولا يعاني من مشاكل في الأداء العام.
4. تعديل إعدادات اللعبة أو التطبيق:
- قد يكون للألعاب والتطبيقات إعدادات داخلية يمكن تعديلها لتحسين أدائها داخل BlueStacks. ابحث عن إعدادات الرسومات والأداء داخل التطبيق نفسه.
5. تخصيص إعدادات الشبكة:
- تحسين الاتصال بالإنترنت: استخدم اتصالًا بالإنترنت ذو سرعة عالية لتحسين تجربة استخدام التطبيقات التي تتطلب اتصالًا قويًا بالشبكة.
6. إيقاف تشغيل التطبيقات الخلفية:
- قم بإغلاق التطبيقات والبرامج الأخرى التي قد تعمل في الخلفية على جهاز الكمبيوتر لتحسين أداء BlueStacks.
7. تقليل الدقة الرسومية:
- إذا كنت تواجه مشاكل في الأداء، يمكنك تقليل دقة الرسومات داخل إعدادات BlueStacks.
كيفية تحسين أداء محاكي BlueStacks
لتحسين أداء برنامج BlueStacks، الذي يسمح بتشغيل تطبيقات الأندرويد على أجهزة الكمبيوتر، يُمكن اتباع بعض الخطوات التي قد تعزز الأداء وتحسِّن تجربة الاستخدام. إليك بعض النصائح:
- تحديث البرنامج: تأكد من تحديث برنامج BlueStacks إلى أحدث إصدار متاح. تحديثات البرامج غالباً ما تأتي مع تحسينات في الأداء وإصلاحات للأخطاء.
- التأكد من مواصفات الكمبيوتر: تأكد من أن مواصفات جهاز الكمبيوتر الخاص بك تفي بالمتطلبات الدنيا/الموصى بها لتشغيل BlueStacks بشكل سلس. يمكنك العثور على هذه المتطلبات على موقع BlueStacks الرسمي.
- تخصيص موارد النظام: في بعض الحالات، قد تحتاج إلى تخصيص موارد النظام لصالح BlueStacks. يمكنك زيادة ذاكرة الوصول العشوائي (RAM) المخصصة للبرنامج من إعدادات BlueStacks.
- إعدادات BlueStacks: تأكد من تحسين إعدادات BlueStacks لتحقيق أداء أفضل. قد تشمل هذه الإعدادات القيام بتعديلات على دقة الشاشة أو عدد النوى المركزية المستخدمة.
- إيقاف برامج الخلفية: قم بإغلاق البرامج والعمليات غير الضرورية التي تعمل في الخلفية على جهاز الكمبيوتر لتحسين قدرة النظام على تشغيل BlueStacks بسلاسة.
- تحديد الأولويات: في بعض الأحيان، يمكنك تحسين أداء BlueStacks عن طريق تحديد أولويات البرنامج في إدارة المهام لتخصيص الموارد له.
- تثبيت تعريفات الجهاز: تأكد من تثبيت أحدث تعريفات الجهاز، مثل تعريفات بطاقة الرسومات، لضمان توافق أفضل مع BlueStacks.
- إعادة تشغيل النظام: في بعض الحالات، يمكن لإعادة تشغيل الكمبيوتر تحسين أداء BlueStacks عندما يكون هناك تراكم للعمليات أو استخدام كبير للذاكرة.
- استخدام وضع الأداء العالي (High Performance Mode): في بعض الأجهزة، يمكن تحسين أداء BlueStacks عبر تفعيل وضع الأداء العالي في إعدادات الطاقة.
- تحسين إعدادات الجرافيكس: في إعدادات BlueStacks، جرب تغيير إعدادات الرسومات مثل OpenGL أو DirectX لتحديد أيهما يعمل بشكل أفضل مع جهاز الكمبيوتر الخاص بك.
كيفية تخصيص إعدادات الأداء في محاكي BlueStacks
تخصيص إعدادات الأداء يمكن أن يسهم في تحسين أداء محاكي BlueStacks وتجربة استخدام أفضل. إليك بعض الخطوات التي يمكن اتخاذها:
- إعدادات BlueStacks:
- قم بفتح BlueStacks وانقر فوق أيقونة العجلة الدوارة في أسفل النافذة (إعدادات).
- انتقل إلى “الإعدادات” وابحث عن “الأداء” أو أي قسم يتعلق بالأداء.
- تحسين الذاكرة:
- زِد من الذاكرة المخصصة لـ BlueStacks. يمكنك زيادة الذاكرة الخاصة به من خلال إعدادات الأداء في BlueStacks.
- تغيير إعدادات الجرافيكس:
- جرب تبديل بين خيارات الجرافيكس المتاحة مثل OpenGL أو DirectX. قد تعمل واحدة بشكل أفضل مع جهاز الكمبيوتر الخاص بك.
- تعيين عدد النوى:
- في بعض الحالات، يمكنك تعيين عدد النوى المركزية التي يمكن لـ BlueStacks استخدامها. ابحث في إعدادات الأداء لتغيير هذا الإعداد.
- دقة الشاشة:
- خفِّض دقة الشاشة إذا كنت تواجه مشاكل في الأداء. قد تساعد خفض الدقة في تقليل الضغط على موارد النظام.
- تفعيل وضع الأداء العالي:
- في إعدادات الطاقة لجهاز الكمبيوتر، قد يكون هناك وضع الأداء العالي. تفعيل هذا الوضع يمكن أن يزيد من أداء BlueStacks.
- تغيير إعدادات النظام:
- في بعض الأحيان، يمكنك تحسين أداء BlueStacks من خلال تغيير إعدادات النظام الخاصة بجهاز الكمبيوتر، مثل إعدادات الطاقة والأداء.
- إعادة التشغيل والتحديث:
- بمجرد تغيير الإعدادات، أعد تشغيل BlueStacks وتحقق مما إذا كانت هناك تحسينات في الأداء. كما احرص على استمرار التحديثات لبرنامج BlueStacks.

طرق التحكم في محاكي BlueStacks
هناك عدة طرق للتحكم في محاكي BlueStacks وتعديل الإعدادات والوظائف المختلفة داخل البرنامج. إليك بعض الطرق الرئيسية للتحكم في BlueStacks:
- واجهة المستخدم:
- يمكنك استخدام واجهة المستخدم الرئيسية للوصول إلى التطبيقات وإدارتها داخل BlueStacks. تجد الأيقونات والقوائم الرئيسية في الجزء السفلي أو الجانبي من النافذة.
- إعدادات BlueStacks:
- انقر على أيقونة العجلة الدوارة في واجهة BlueStacks للوصول إلى الإعدادات. من هناك، يمكنك تخصيص الإعدادات المتعلقة بالأداء، الصوت، الجرافيكس، وغيرها.
- تعيين مفاتيح الاختصار:
- يمكنك تعيين مفاتيح الاختصار على لوحة المفاتيح لمحاكاة اللمس أو النقر في BlueStacks. هذا يجعل التحكم والتفاعل مع التطبيقات أسهل.
- التحكم بالماوس ولوحة المفاتيح:
- يدعم BlueStacks التحكم باستخدام الماوس ولوحة المفاتيح. يمكنك استخدام هذه الأدوات للتنقل داخل التطبيقات وتشغيل الألعاب.
- إعدادات الشاشة والصوت:
- يمكنك ضبط إعدادات الشاشة والصوت داخل BlueStacks لتناسب تفضيلاتك الشخصية ومتطلبات الألعاب أو التطبيقات التي تستخدمها.
- مدير التطبيقات:
- يحتوي BlueStacks على مدير للتطبيقات يسمح لك بإدارة التطبيقات المثبتة وحذفها أو تثبيت التطبيقات الجديدة.
- متجر BlueStacks:
- يحتوي BlueStacks على متجر خاص به حيث يمكنك تصفح التطبيقات وتحميلها مباشرة إلى البرنامج.
- مركز المهام (Task Center):
- يوفر مركز المهام في BlueStacks معلومات حول أداء النظام والتطبيقات. يمكنك استخدامه لإدارة المهام والموارد.
- إدارة الملفات:
- يوجد أيضًا مدير ملفات يسمح لك بالوصول إلى ملفات النظام والملفات التي تم تنزيلها أو تثبيتها داخل BlueStacks.
اختصارات لوحة المفاتيح والمأخذ المرئي في محاكي BlueStacks
فيما يلي بعض الاختصارات الشائعة في لوحة المفاتيح لبرنامج BlueStacks وأيضًا المأخذ المرئي:
- اختصارات لوحة المفاتيح:
- التحكم العام:
Ctrl + Shift + L: تقليب شاشة BlueStacks بزاوية 90 درجة.Ctrl + Shift + A: فتح مدير التطبيقات في BlueStacks.Ctrl + Shift + Esc: فتح مدير المهام في BlueStacks.Ctrl + F6: تغيير وضع الشاشة بين ملء الشاشة ونافذة.
- التحكم في اللعب:
Ctrl + Shift + H: محاكاة النقر على زر الصفحة الرئيسية.Ctrl + Shift + B: محاكاة النقر على زر الرجوع.Ctrl + Shift + P: محاكاة النقر على زر اللعب/الإيقاف.
- التحكم في الصوت:
Ctrl + Shift + +: زيادة مستوى الصوت.Ctrl + Shift + -: خفض مستوى الصوت.
- المأخذ المرئي:
- إعادة توجيه المنفذ:
- يمكنك إعادة توجيه منافذ اللوحة الأمامية لـ BlueStacks إلى منافذ اللوحة الخلفية أو العكس بالنقر على الأيقونة الموجودة في الزاوية اليمنى السفلية للشاشة.
- مشاركة الملفات بين BlueStacks والجهاز الحقيقي:
- يُمكنك سحب وإسقاط الملفات من جهاز الكمبيوتر الخاص بك إلى BlueStacks أو العكس بسهولة. ما عليك سوى فتح متصفح الملفات في BlueStacks وجهاز الكمبيوتر الخاص بك وسحب الملفات من واحد وإفلاتها في الآخر.
كيفية حل مشاكل الاتصال مع محاكي BlueStacks
إذا كنت تواجه مشاكل في الاتصال عند استخدام محاكي BlueStacks، فقد تكون هناك عدة أسباب محتملة لذلك، ويمكنك تجربة الخطوات التالية لحل المشكلة:
- الاتصال بالإنترنت:
- تأكد من أن اتصال الإنترنت على جهاز الكمبيوتر الخاص بك يعمل بشكل صحيح. قد يكون هذا سببًا رئيسيًا لعدم قدرة BlueStacks على الوصول إلى الإنترنت.
- إعادة تشغيل BlueStacks:
- قد يكون هناك خطأ مؤقت. حاول إعادة تشغيل BlueStacks لربما يساعد في استعادة الاتصال.
- إعادة تشغيل الشبكة:
- في بعض الأحيان، إعادة تشغيل جهاز الكمبيوتر أو إعادة تشغيل جهاز الإنترنت (مثل جهاز التوجيه أو المودم) يمكن أن يصلح مشكلات الاتصال.
- فحص جدار الحماية وبرامج الأمان:
- تأكد من أن برامج الحماية (مثل برامج الحماية من الفيروسات وجدار الحماية) لديك لا تمنع BlueStacks من الوصول إلى الإنترنت. يمكنك محاولة تعطيل هذه البرامج مؤقتًا للتحقق من ذلك.
- تغيير إعدادات الشبكة داخل BlueStacks:
- قد تحتاج إلى ضبط إعدادات الشبكة داخل BlueStacks. انتقل إلى إعدادات BlueStacks وتحقق من الاعدادات المتعلقة بالشبكة، مثل اختيار نوع الاتصال (Wi-Fi أو Ethernet).
- تحديث BlueStacks:
- تأكد من أنك تستخدم أحدث إصدار من BlueStacks. التحديثات قد تحل العديد من المشاكل، بما في ذلك مشاكل الاتصال.
- إعادة تثبيت BlueStacks:
- في حال استمرار المشكلة، قد يكون من الضروري إعادة تثبيت BlueStacks. قد يحل ذلك مشاكل الاتصال الشبكي السائدة.
- الاتصال بدعم BlueStacks:
- إذا لم تكن قادرًا على حل المشكلة بنفسك، يمكنك التواصل مع دعم BlueStacks. ربما يكون لديهم حلول أو نصائح أخرى للمساعدة في حل مشكلة الاتصال.
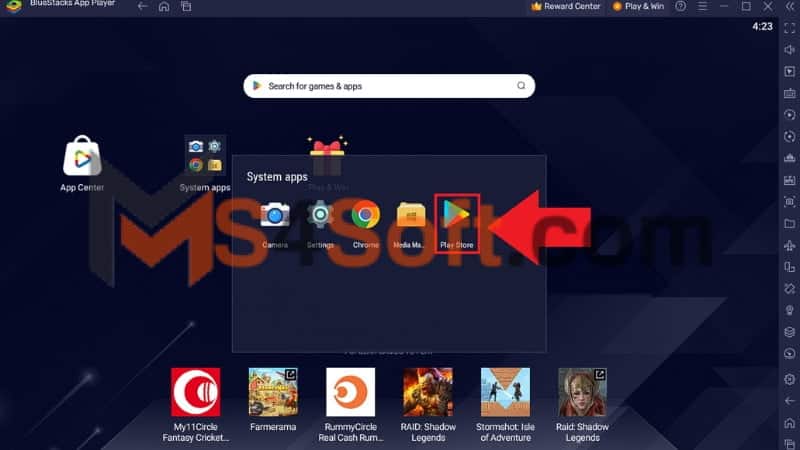
كيفية التغلب على مشاكل الاتصال في محاكي Bluestacks
مشاكل الاتصال قد تكون مزعجة لكن هناك خطوات يمكن اتباعها للتغلب عليها:
- فحص اتصال الإنترنت:
- تأكد من أن اتصال الإنترنت على جهازك يعمل بشكل صحيح. قم بفحص اتصالك بشبكة Wi-Fi أو الكابل الشبكي إذا كنت تستخدم اتصالًا بالكابل.
- إعادة تشغيل المودم أو جهاز التوجيه:
- قد يكون هناك خلل مؤقت في جهاز التوجيه أو المودم. جرب إعادة تشغيلهما وانتظر لحظة قبل إعادة تشغيل BlueStacks.
- فحص جدار الحماية وبرامج الأمان:
- قد يعيق جدار الحماية أو برامج الحماية الخاصة بك الاتصال. حاول تعطيلها مؤقتًا وجرب الاتصال مرة أخرى.
- استخدام VPN:
- جرب استخدام VPN إذا كان هناك قيود أو مشاكل في الاتصال بسبب القيود الجغرافية أو الشبكات المحلية.
- تحديث BlueStacks:
- تأكد من أنك تستخدم أحدث إصدار من BlueStacks، حيث قد يحل التحديث مشاكل الاتصال.
- إعادة تشغيل BlueStacks:
- جرب إعادة تشغيل BlueStacks للتخلص من أي مشكلة مؤقتة قد تكون قد حدثت.
- استخدام اتصال بالكابل:
- إذا كنت تستخدم اتصال Wi-Fi، جرب الاتصال مباشرة بالكابل إذا كان ذلك ممكنًا، فقد يكون هناك مشكلة في اتصال الواي فاي.
- إعادة تثبيت BlueStacks:
- في حال استمرار المشكلة، قد تحتاج إلى إعادة تثبيت BlueStacks.
- التحقق من إعدادات الشبكة داخل BlueStacks:
- تأكد من أن إعدادات الشبكة داخل BlueStacks مضبوطة بشكل صحيح وفقًا لنوع اتصال الإنترنت الذي تستخدمه.
- الاتصال بالدعم الفني:
- في حال عدم القدرة على حل المشكلة، يُفضل الاتصال بدعم BlueStacks للحصول على مساعدة فنية مباشرة.
حل مشكلة توقف محاكي بلوستاك
إذا واجهت مشكلة توقف محاكي BlueStacks، يمكن أن تكون هناك عدة أسباب محتملة وطرق لحل هذه المشكلة:
- إعادة تشغيل BlueStacks:
- أول خطوة عادةً ما تكون إعادة تشغيل BlueStacks. قم بإغلاق البرنامج وفتحه مرة أخرى.
- تحديث BlueStacks:
- تأكد من أنك تستخدم أحدث إصدار من BlueStacks. قم بالتحقق من وجود تحديثات جديدة وقم بتثبيتها إن وجدت.
- فحص الموارد النظامية:
- تأكد من أن جهاز الكمبيوتر الخاص بك يلبي متطلبات BlueStacks. قد تكون مشكلة التوقف ناتجة عن نقص في الذاكرة أو المعالج أو موارد النظام الأخرى.
- تخصيص الموارد:
- جرب زيادة الموارد المخصصة لـ BlueStacks من إعدادات البرنامج، مثل زيادة كمية الذاكرة العشوائية المخصصة له.
- إعادة تثبيت BlueStacks:
- في حال استمرار مشكلة التوقف، قد تحتاج إلى إعادة تثبيت BlueStacks. قم بحذف البرنامج وأعد تثبيته من جديد.
- فحص جدار الحماية وبرامج الأمان:
- بعض برامج الحماية قد تعيق عمل BlueStacks. حاول تعطيل برامج الحماية المؤقتة وجرب تشغيل BlueStacks.
- تغيير إعدادات الرسومات:
- في إعدادات BlueStacks، جرب تغيير إعدادات الرسومات مثل استخدام OpenGL أو DirectX واختر الإعداد الذي يعمل بشكل أفضل مع جهازك.
- الاتصال بالدعم الفني:
- في حال استمرار المشكلة، اتصل بدعم BlueStacks للحصول على مساعدة فنية. قد يكون لديهم حلول أو توجيهات خاصة للمشكلة التي تواجهها.
حل مشكلة محاكي BlueStacks 5 في Windows 10
لحل مشكلة BlueStacks 5 في Windows 10، إليك بعض الخطوات التي يمكن أن تساعد في التغلب على المشاكل:
- تحديث النظام:
- تأكد من أن نظام التشغيل Windows 10 لديك مُحدّث بأحدث التحديثات والإصلاحات. افحص التحديثات المتوفرة من خلال “إعدادات” > “تحديث وأمان” > “تحديث Windows”.
- تحديث BlueStacks 5:
- تأكد من أنك تستخدم آخر إصدار من BlueStacks 5. قم بالتحقق من موقع BlueStacks الرسمي لتحميل وتثبيت أحدث نسخة.
- تحديث برامج تشغيل الجهاز:
- قم بتحديث برامج تشغيل الجهاز (Drivers) الخاصة بك، بما في ذلك برامج تشغيل بطاقة الرسومات وبطاقة الصوت. يمكنك فعل ذلك من خلال مدير الأجهزة في Windows.
- تغيير إعدادات التوافق:
- قم بتغيير إعدادات التوافق لتشغيل BlueStacks كمسؤول (Run as Administrator)، انقر بزر الماوس الأيمن على اختصار BlueStacks واختر “تشغيل كمسؤول”.
- تحديث برنامج الحماية وجدار الحماية:
- تأكد من أن برامج الحماية مثل الأنتي فيروس وجدار الحماية لديك لا تعيق عمل BlueStacks. قد يكون من الضروري تعطيلها مؤقتًا لاختبار البرنامج.
- إعادة تثبيت BlueStacks:
- في حال استمرار المشكلة، جرب إعادة تثبيت BlueStacks بالكامل. قم بحذف البرنامج وأعد تثبيته من جديد.
- تحسين إعدادات الأداء في BlueStacks:
- قم بالتحقق من إعدادات BlueStacks وجرب تغيير الإعدادات المتعلقة بالأداء مثل زيادة حجم الذاكرة المخصصة له.
- التواصل مع دعم BlueStacks:
- في حال استمرار المشكلة دون حل، اتصل بفريق دعم BlueStacks للحصول على دعم فني أكثر تفصيلاً لحل المشكلة.
روابط تحميل محاكي BlueStacks
شاهد ايضا :
